While working in Blackboard 9.1 in Internet Explorer 8, you may come across a Security Warning asking ‘Do you want to view only the webpage content that was delivered securely?’ (see below).
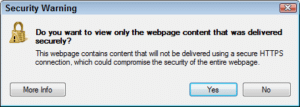
Do not panic! This message displays when you enter a page that has either content or URL links not from a HTTPS source. To view all content in the Blackboard page, please select NO, so that it will allow you to view all content.
If you have selected Yes to this message, simply close out of the browser you are working in and start again – when entering the page where this message popped up before, select NO to view all content or links.
To edit any Items that contain external hyperlinks, please go to the Content Area in which the Items are located (with the Edit Mode set to ON), and click on the drop-down menu button next to the Item name and select Edit. In the Edit Item page, you will have to redo any external link and after selecting the Hyperlink button in the second Text toolbar, make sure you check the box ‘Open link in new window’ so that your course users will not get the above Security Warning when navigating through your course.
Or, if you would like to disable this warning, you can go to the Tools section of your Internet Explorer browser’s action bar, select Internet Options, then select the Security tab and click the Custom Level button. In the Miscellaneous section, please change Display Mixed Content to Enable. To prevent the spawning of the Security Warning asking ‘Do you want to view only the webpage content that was delivered securely?’ in Internet Explorer 8, you may need to go back into any or all Content Areas in which there are Items that have external links.